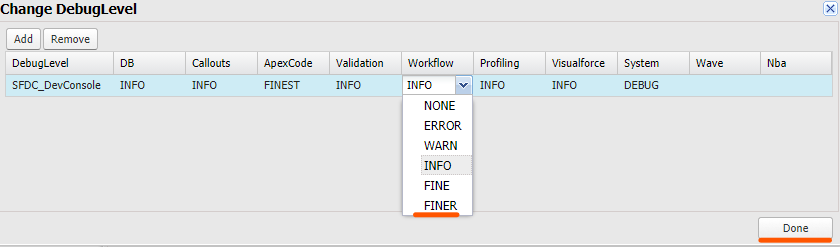前書き
作り込まれている組織でない限りあまり操作する機会はないかもしれませんが、デバッグログレベルの変更方法を備忘録も兼ねてご紹介します。
詳細は公式ヘルプ記事「開発者コンソールのログの操作」をご参照ください。
最適なデバッグログレベルについて
デバッグレベルは以下のレベルが下に行けば行くほど高く(=記録が詳細に)なっていきます。
- NONE
- ERROR
- WARN
- INFO
- DEBUG
- FINE
- FINER
- FINEST
レベルが多くて混乱してしまいそうですが、実務上、初心者はまず以下の三つだけ覚えておけば大丈夫です。
①(エラーやパフォーマンスの詳細を含めて)細かく見たいとき:FINEST
②(エラー発生の有無や処理結果だけを)ざっくり見たいとき:INFO
③無駄な情報を全て消したいとき:NONE
デバッグログカテゴリ別の設定としては、標準設定(ApexがFINEST、SystemがDEBUGで、それ以外は全てINFO)をベースに、必要に応じて下記方針でカスタマイズしましょう。
①詳細を確認したいカテゴリがある→そのカテゴリのレベルをFINESTに変更する。
②作り込みの多い本番環境でリリース時間の長期化を避けるたい→ApexCodeのレベルをINFO以下に変更する。

なお、各デバッグログカテゴリの意味は以下の表の通り。
| カテゴリ | 記録対象 |
| DB | SOQLやDMLといったDB操作 |
| Callouts | コールアウト(=API連携) |
| ApexCode | Apex |
| Validation | 入力規則 |
| Workflow | ワークフロールール・プロセスビルダー・フロー |
| Profiling | 累積プロファイリング情報(例:名前空間の制限や送信メール数) |
| Visualforce | Visualforce |
| System | システムメソッドへのコール(例:System.debugメソッド) |
従って、例えばプロセスビルダーやフローで発生したエラーの詳細を確認したい場合、WorkflowのデバッグレベルをFINESTに変更すればOKです。
開発者コンソールのログレベルの変更方法
①開発者コンソールで「Debug>Change Log Levels」の順にクリック
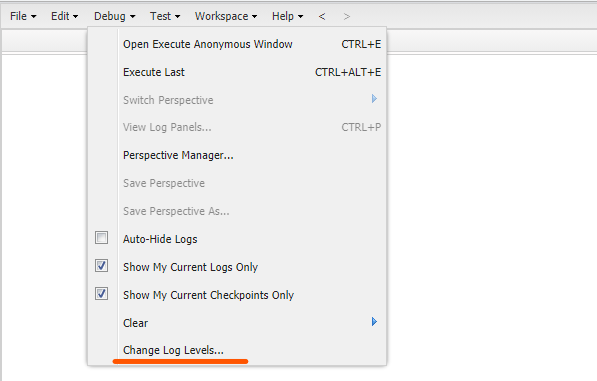
②「General Traze Settings for You」右側のDebugLevel Actionの下にある「Add/Change」をクリック
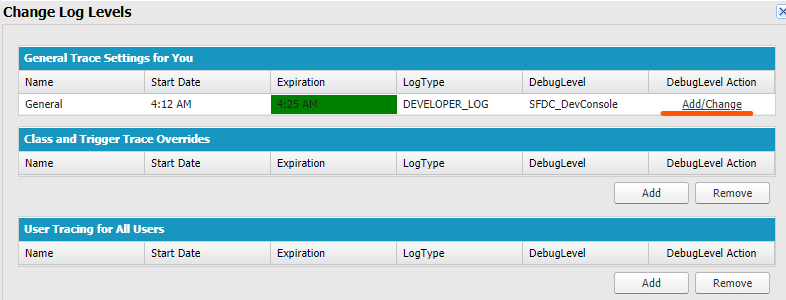
③任意のカテゴリのログレベルを変更し、「Done」を押して保存する。